
서번트 증후군 알고 계시나요?
안녕하세요 여러분들.
오늘은 조금은 특별한 능력을 가진 사람들을
소개시켜드리겠습니다.
우리 모두 같은 사람이지만 조금 더
특별한 능력을 가지고 있어
주목을 받았던 분들도 계신데요!
자 그럼 오늘 같이 알아볼까요.?
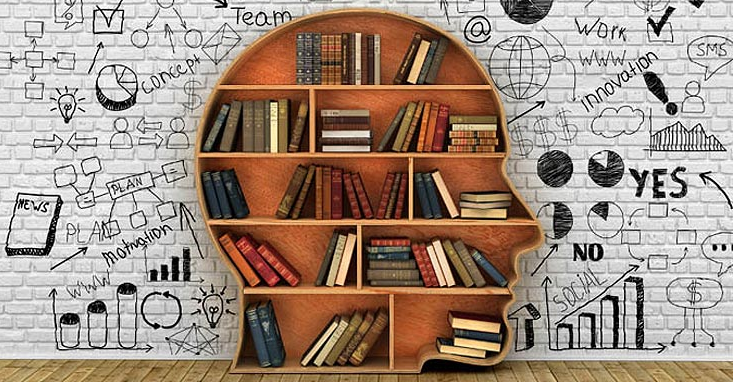
사실 서번트 증후군(Savant Syndrome)은
질환보다는 자폐증 등
뇌기능 장애를 가진 사람들이 특정 분야에서
천재적인 능력을 가지는 현상을 말하죠.
이들은 평균 이하의 지능을 가지고 있다 하지만
암기와 음악, 계산, 미술 등에서
정말 놀랍도록 뛰어난 재능을 보이기도 하죠.
이런 반전적인 능력 때문에
영화와 드라마 에서도 많이 다뤄지고 있어요.
우선 Savant는 학식이 깊은 사람.
즉 현자를 뜻하는 프랑스어인
Savant에서 유래되었습니다.
단어의 의미를 번역해보자면
석학 증후군이 있는 이들은 자폐적 석학인
Autistic savant라고 부르기도 합니다.

자폐성 장애를 보이는 이들 모두를
서번트 증후군을 겪는다고
오해를 하고 있기도 합니다.
이 savant syndrom은
자폐성 장애인 중 극 소수만이 보이는
특별한 현상이라고 해요.
이 현상이 나타나게 되는 정확한 이유는
아직은 알 수 없다고 합니다.
그치만 이 능력을 가진 이들을 연구한 결과.
오른쪽 측두엽이 발달해있으며,
상대적으로 왼쪽 뇌가
손상되어 있는 것을 확인 할 수 있습니다.
이는 기억하려고 하는 것을
단기기억에 저장해두었다가
장기기억으로 넘어가는 게 아니라.
특정 분야의 기억들이 바로
장기기억으로 넘어가는것으로
추측을 하고 있습니다.
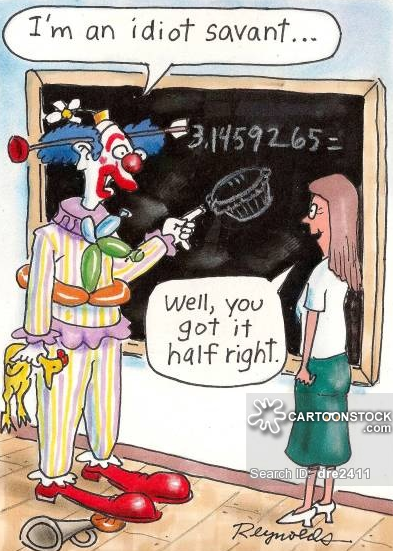
다시 말해서 손상된 좌뇌의 특정 부위가
장기기억으로 들어가는 문인데
그 문이 무너져있는 상태로 이와 같은 능력을 보인다고 해요.
실제로 서번트 증후군을 겪었던 유명인들 중에서는

가장 대표적인 예로 들 수 있는 유명인이
바로 '모차르트' 입니다. 모차르트는
자신이 심하게 몰입하는 경향이 있으며,
길고 복잡한 곡도 한번 들으
완벽하게 재현하는 능력이 있었죠.
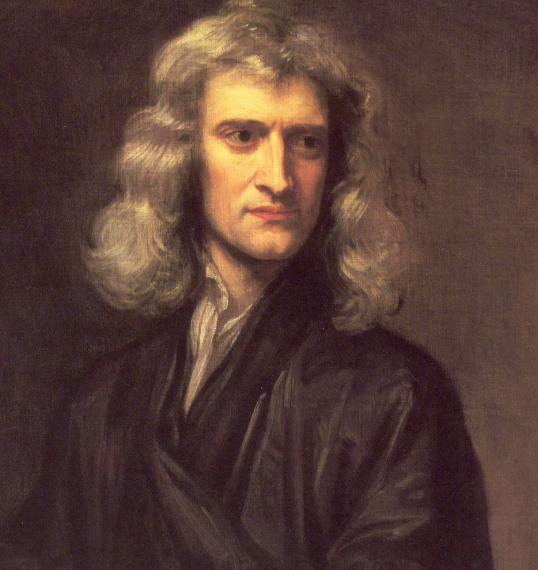
또한 '뉴턴' 역시도 서번트 증후군이 있었던 유명인으로
경쟁하는 학자들에 대해 병적인 증오심이 있었습니다.
또 과학보다도 연금술에 더욱 관심을 가지는 등.
자폐성 장애인들의 행동과 매우 비슷한 측면이 있었죠.

그리고 국내에서도 있었습니다.
바로 대한제국의 '순종'을 꼽을 수 있는데요.
순종은 어렸을 때 말하는 게 늦은 자폐성 기질이 있다고
기록이 되어있으며 기억력이 아주 좋아서
다른 가문의 족보까지 달달 외웠다는 기록이 있습니다.

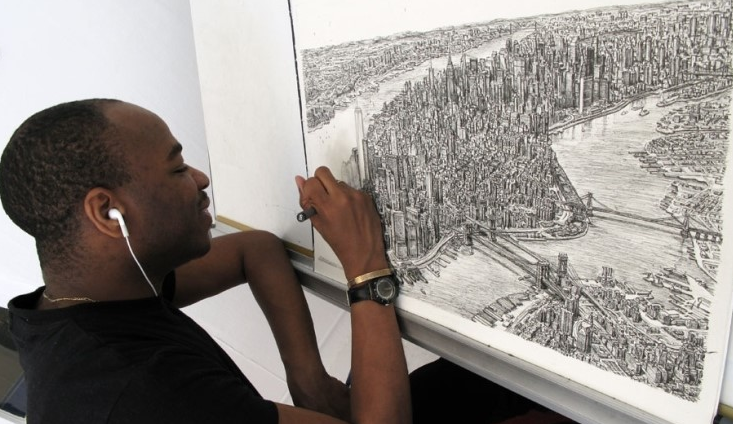

그리고 언제 한번쯤은 인터넷어 봤을 화제의 이 남자는
바로 서번트 증후군을 겪고있는 화가
'스티믄 윌트셔' 입니다.
이분은 많은 매스컴에서 소개가 되었었고.
스티븐 윌트셔는 헬리콥터에 타서
불과 20분동안 내려다 본
도시의 전경을 모두 기억해두었다가 3일에 걸쳐서
똑같이 그려내는 인간 카메라로 알려져있죠.



윌트셔는 3살이 되던 해에 자폐증 진단을 받고
5살에 특수학교에 입학했습니다.
본격적으로 그림을 그린 건
8살때부터 뉴욕을 비롯하여
서울, 로마, 도쿄, 홍콩 등
대도시의 풍경을 그림으로 담아낸 바 입니다.
서번트 증후군을 가지고 있다고
해도 윌트셔 같은 천재적인
능력을 보이는 이들은 10%에 불과한 것으로
그의 능력은 대단한 수준으로 알려져있습니다.
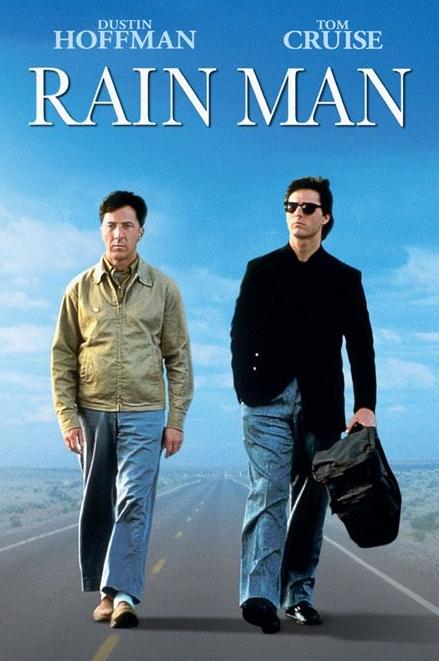

그리고 서번트 증후군이
아직 말로 들어서는 낯설다면
레인맨이라는 영화와
굿닥터라는 드라마를 참고하시면 될 것 같습니다.
그럼 오늘도 좋은 하루 보내시고
내일도 좋은 하루 보내시길 바라겠습니다.!


















 Toolbox-PhotoViewer_x64.exe
Toolbox-PhotoViewer_x64.exe

































